今月7月29日(水)に、いよいよMicrosoftの次期OS「Windows 10」がリリースされます。それに先立って、自分のMacBookにVirtualBoxを使ってWindows 10のInsider Preview版を入れることにしました。インストール方法など軽く紹介しておきます。

目次
Windows 10 Insider Preview版
Windows 10 Insider Preview版とは
Windows 10 Insider Preview版は、Windows 10の一部の機能をいち早くお試しとして使えるようにしたものです。また、ソフトウェア開発担当者に直接フィードバックを送ることができるようになっています。
Insider Preview版から無償で正規版にバージョンアップできる?
Windows 10 Insider Preview版を入れておけば正規版に無償でアップグレードできるかもしれないという話もありましたが、以下の記事にもあるように、
システムが正規版のWindows 7/8.1からWindows 10プレビュー版にアップグレードされたものであればWindows 10正規版にアップグレードしてもシステムはライセンス承認されたままだが、そうでなければ以前のOSのバージョンにロールバックするか、新しいWindows 10のライセンス購入が必要になる
ということらしいです。つまり、Windows 7 / 8.1から直接Insider Preview版にアップグレードした場合は、無償で正規版にアップグレードできるということのようです。
一般的にはInsider Preview版有る無しに関わらず、Windows 7 / 8.1ユーザーであれば、リリース後1年間限定で無償でアップグレードできるようになっているようです。事前に「無料アップグレード予約」をしておくと、なる早でアップグレードできるようになっているようです。さらに、リリース後いち早くバージョンアップしたい場合は、Windows Insider Programに登録しておくと優先的に入手できるようになるとのことです。
- 鈴木淳也の「Windowsフロントライン」:今から予約しないと公開日に更新できない?――「Windows 10」アップグレードの手順と注意点 (1/3) – ITmedia PC USER
- Windows 10: Preparing to Upgrade One Billion Devices | Blogging Windows
以下のような記事もあります。Windows 7 / 8.1ユーザーであれば、Insider Preview版からそのままアップグレードもできそうな感じですね。
私の場合
自分も一応Windows 8は持っているんで8.1にすれば無償アップグレードも可能だと思いますが、古いVMware Fusion (Ver.5)に入れてあって、現状のOSX Yosemiteでは開かなくなっています…。
Insider Preview版から正規版にアップグレードする際に、どのようにライセンスの認証をするんでしょうかね。Windows 8購入時のプロダクトキーを入力するのか?Insider Programに登録したMicrosoftアカウントで認証するんでしょうか?無理そうならVMware Fusionに入ってるWindows 8を救出して、8.1にしてから直接アップグレードする必要があるかなといった状況です。
Windows 10 Insider Preview版をインストールする前に
Windows 10 Insider Preview ISOをダウンロード
Windows 10 Insider Preview版をインストールするには、Windows 10 Insider Preview ISOが必要となります。ISOは以下よりダウンロードできます。
Insider Preview版をインストールするためのシステム要件
なお、Insider Preview版をインストールするには、以下のシステム要件を満たしている必要があります。基本的にはWindows 8.1を実行できる環境であれば問題ないということです。
- CPU: 1GHz以上
- メモリ: 1GB (32 ビット) または 2GB (64ビット)
- ハード ディスクの空き容量: 16GB
- グラフィックス カード: Microsoft DirectX 9 グラフィックス デバイス (WDDM ドライバー付き)
- Microsoft アカウントとインターネット アクセス
その他必要事項など
また、Insider Preview版をインストールするには、Windows Insider Programに参加する必要があります。
その他、インストールする前に必要な事項については以下を確認してください。
WindowsをMacにインストールするには?
MacにWindowsをインストールする方法はいくつかあります。Macの基本機能でもある「Boot Camp」を使った方法が一般的だと思います。WindowsのパフォーマンスもBoot Campを使ってインストールした時が最も良かったりします。
仮想化ソフトを使う
その他に「仮想化」という技術を使った方法があります。ここで言う仮想化とは、ひとつのOS上で複数のOSを同時に動かせるようにすることと言えばよいでしょうかね。Boot Campの場合は、Windowsを使う場合は、Windowsしか使えないし、Macを使う場合は、Macしか使えません。それに対して、仮想化環境では、MacとWindowsを同時に使えるようになります。
仮想化環境をMacに導入するには、「仮想化ソフト」を使います。有名どころだと有料となりますが、VMware FusionやParallels Desktopといった仮想化ソフトがあります。
仮想化ソフトには無料のものもあって、Macで使えるものとしてはOracleのVirtualBoxが有名です。自分も今回はこのVirtualBoxを使ってWindows 10 Insider Preview版をインストールしました。
VirtualBoxの準備(インストール〜仮想化マシンの新規作成)
今回、新しく買った12インチMacBookに入れることにしたので、この機会にVirtualBoxも入れることになりました。VirtualBoxのインストールからWindows 10 Insider Preview版のインストールするまでの流れを書いていきます。
VirtualBoxを以下よりダウンロードし、インストールします。
ちなみに自分がインストールしたVirtualBoxのバージョンは4.3.28となります。この記事を書いている間に、最新版のVirtualBox 5.0がリリースされてしまいました…
- Oracle VM VirtualBox 5.0 Officially Released! (Oracle’s Virtualization Blog)
- Oracle、“準仮想化”をサポートした「Oracle VM VirtualBox 5.0」を正式公開 – 窓の杜
VirtualBoxをインストールしたら起動し、Windows 10 Insider Preview版をインストールするための仮想化マシンを作っていきます。Oracle VM VirtualBoxマネージャーから「新規」をクリックします。
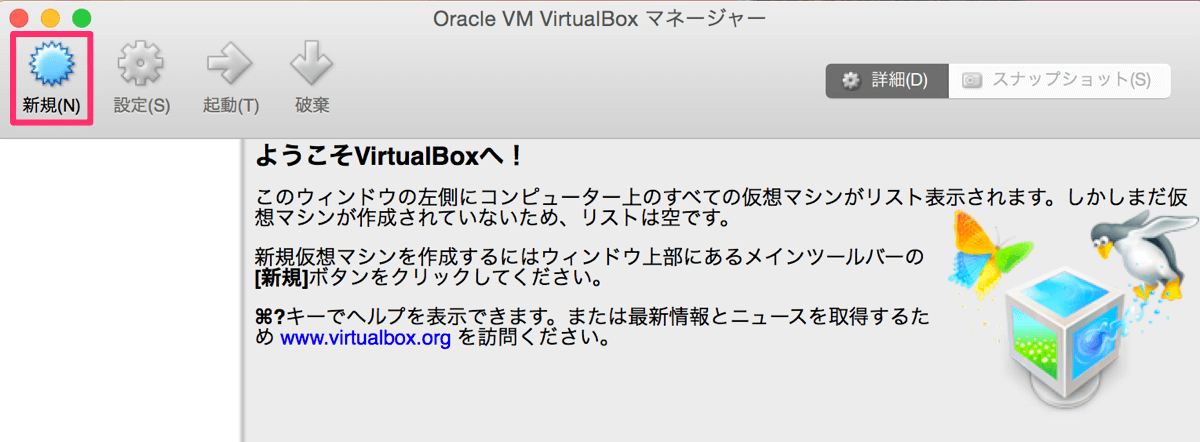
仮想マシンの作成を開始します。名前とOSの種類を指定します。名前は任意でOKです。OSのタイプは「Microsoft Windows」として、バージョンは「Windows 10 (64bitまたは32bit)」にします。(VirtualBoxのバージョンによっては、「Windows 10」が選択できないものもあると思います。その場合は「Windows 8.1」を選択します。)
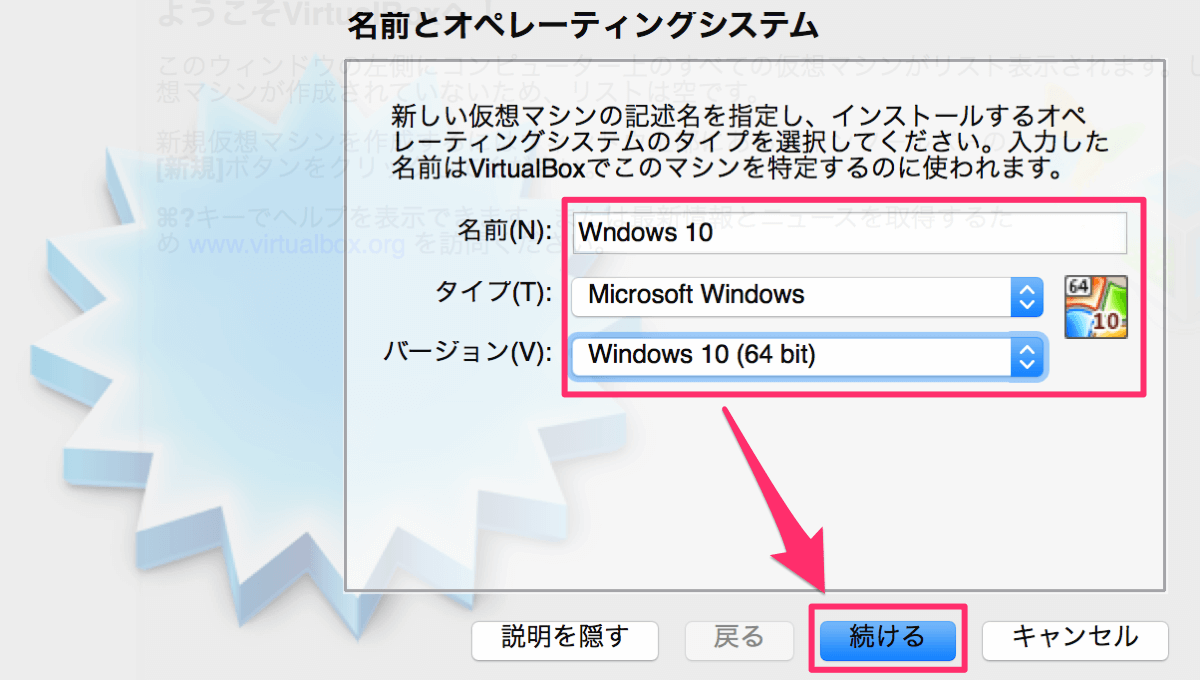
次に仮想化マシンのスペックを決めていきます。まずはメモリーサイズから。とりあえず初期設定の2048MBのまま「続ける」をクリックします。メモリは後からでも変更可能です。

続いてハードドライブ。複雑なストレージ構成にする必要がなければ、通常は「仮想ハードドライブを作成する」でOKです。そのまま「続ける」をクリックします。
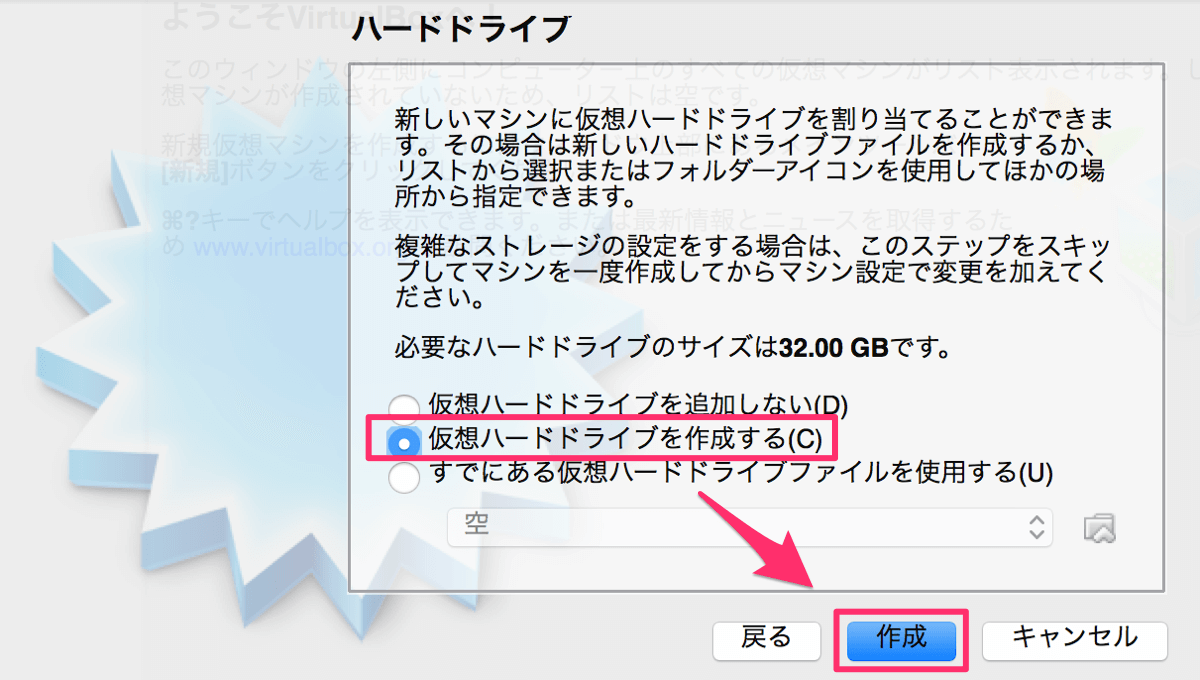
ハードドライブのファイルタイプは、他の仮想ソフトウェアで使用する必要がない場合は、virtualboxの形式であるVDIのまま「続ける」をクリックします。
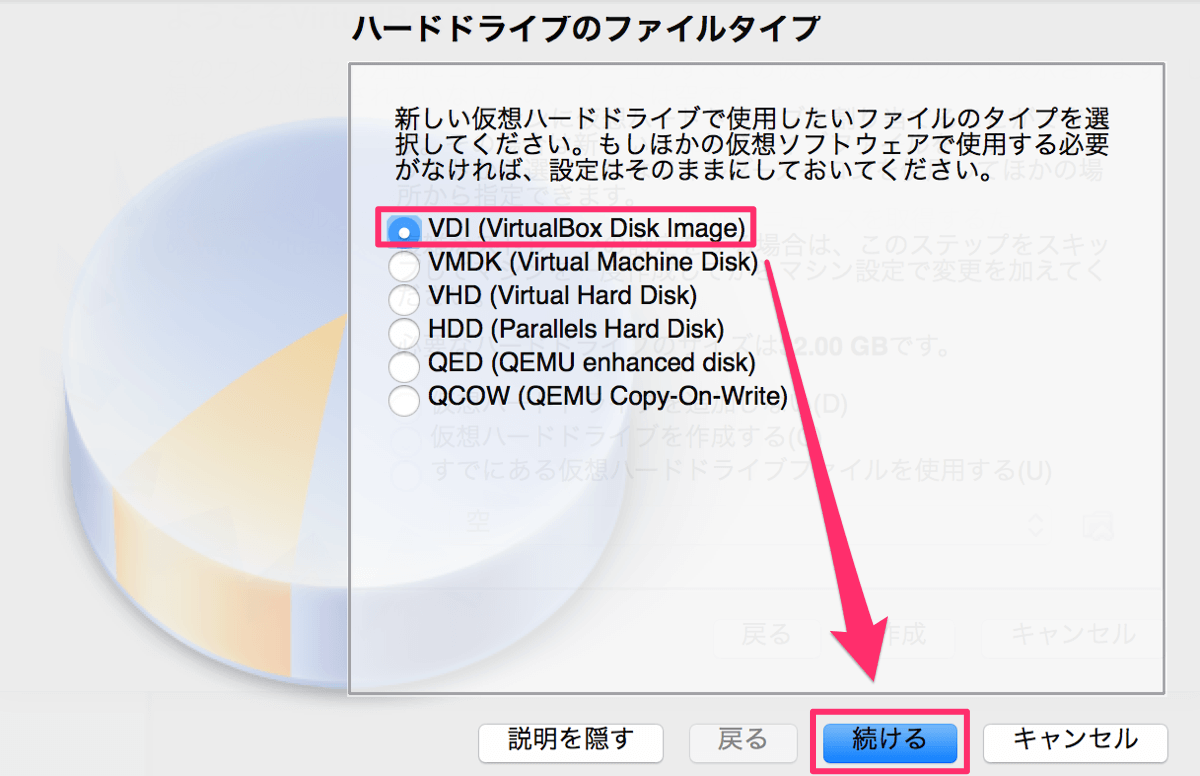
ファイルサイズを可変にするか固定にするか選択します。ここは好みで良いと思います。扱いやすいのは「可変サイズ」でしょうか。可変サイズは、ファイルサイズの上限を設定しておき、使用した分だけ物理ハードドライブの領域を消費していくので、物理ハードドライブの領域を節約できます。また固定サイズより楽に拡張することも可能です。ただ固定サイズよりパフォーマンスは劣ります。好きな方を選んで「続ける」をクリックします。

仮想ハードドライブを作成して置く場所とファイルサイズを指定します。置き場所はホームディレクトリ内の「VirtualBox VMs」ディレクトリ内に作られているので、変更が必要な場合は変更します。ファイルサイズはそれほど使わないのであれば推奨サイズの「32GB」のままにsて「続ける」をクリックします。ファイルサイズも若干面倒ですが、後から拡張することも可能です。

仮想マシンが完成すると、Oracle VM VirtualBoxマネージャーの左サイドバーに表示されます。

仮想マシンにWindows 10 Insider Preview ISOをセット
VirtualBoxで仮想マシンを作ったら、さっそくWindows 10 Insider Preview版をインストールしていきます。
まず、Insider Preview版をイストールするために、ダウンロードした「Windows 10 Insider Preview ISO」を仮想マシンにセットします。
作成した仮想マシンの「設定」から「ストレージ」を開きます。「コントローラー: IDE」の「空」を選択し、さらに属性のCD/DVDドライブの「IDE セカンダリマスター」を選択し、その右横のディスクマークをクリックして、「仮想CD/DVDディスクファイルの選択…」を選択して、「OK」をクリックします。

ダウンロードした「Windows 10 Insider Preview ISO」を選択して、「オープン」をクリックします。
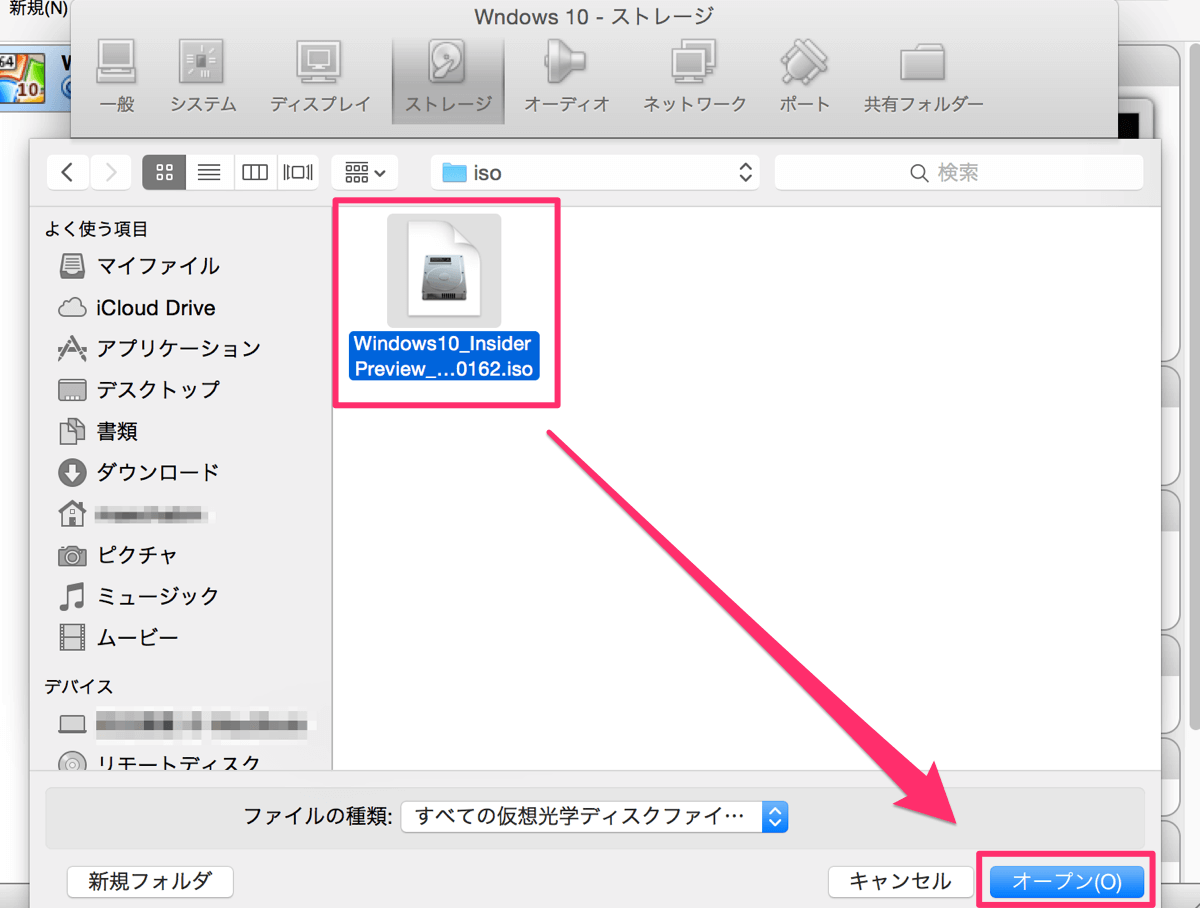
「コントローラー: IDE」に「Windows 10 Insider Preview ISO」がセットされたら、「OK」をクリックします。

Windows 10をインストールする
ISOのセットが完了したので、仮想マシンを起動して、Windows 10 Insider Previewを仮想マシンにインストールします。
Oracle VM VirtualBoxマネージャーから作成した仮想マシンを選択した状態で、「起動」をクリックします。
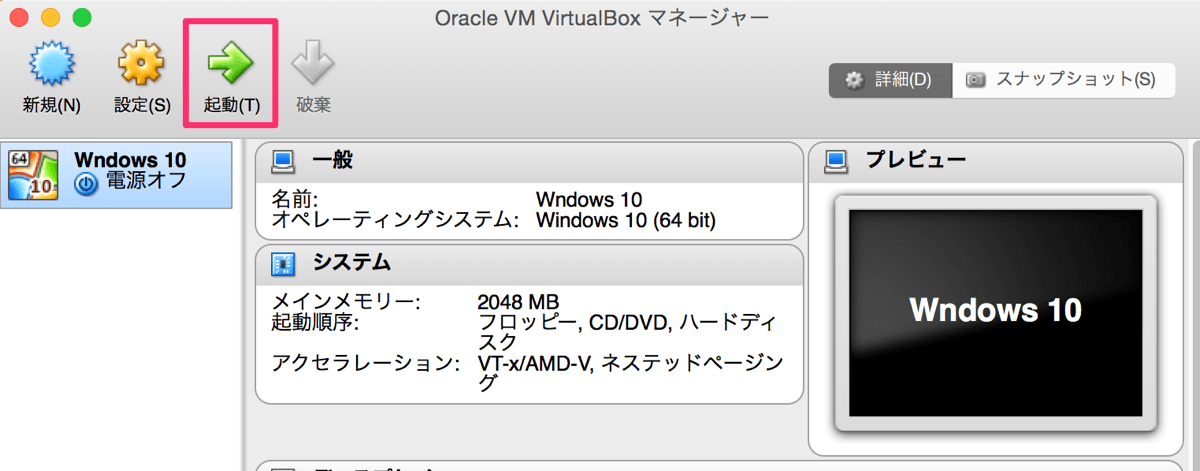
Windows 10 Insider Previewが立ち上がり、インストールが始まります。後は手順に従って進めてください。

インストールの途中で、プロダクトキーを入力する画面が出てきます。プロダクトキーはISOのダウンロードページに記載されています。
Windows 10 Insider Previewのデスクトップ画面が表示されたら、インストール完了です!

Windows 10を全画面モードに対応させる
Windows 10 Insider Preview版のインストールは一応これで完了ですが、画面サイズが固定されていて使いにくいと思います。最後に全画面(フルスクリーン)モードに対応するようにしたいと思います。
全画面モードに対応させるには、VirtualBox Windows Additionsをインストールします。VirtualBox Windows Additionsは、パフォーマンスや操作性が向上するようにOSを最適化するデバイスドライバとシステムアプリケーションで構成されたものとなっています。
Windows 10 Insider Preview版のエクスプローラーを開き、「CDドライブ」を選択し、「VBoxWindowsAdditions.exe」をダブルクリックします。(VBoxWindowsAdditionsが表示されていない場合は、VirtualBoxの上部メニューの「Devices」から「Insert Guest Additions CD image…」をクリックします。)

セットアップ画面が開くので、「Next」をクリックすると、VBoxWindowsAdditions.exeのインストールが始まります。後は手順に従って進めてください。

VirtualBox Windows Additionsのインストールが完了すると、VirtualBoxの画面サイズに合わせてWindows 10がフルスクリーンの状態で表示されるようになります。

ちなみに、VirtualBox Windows Additionsをインストールすると、ホストOSであるMacとゲストOSであるWindows 10のマウスポインタが統合され、マウスポインタの切り替えを気にする必要がなくなります。
まとめ
ながながと説明してきましたが、これでMacでWindows 10 Insider Preview版を思う存分使えるようになりました。後は正規版がリリースされるのを待つのみですね。自分の場合、Windows 10に搭載される機能で特に気になっているのは、Microsoftの次世代ブラウザ「Edge」となります。次世代JavaScriptであるES6(ES2015)にもけっこう対応しているみたいです。
とにもかくにも7月29日の正規版リリースが楽しみですね。それまでにしっかり予習しておきたいところです。Windows 7も8.1も持っていない場合は、前もって用意しておくと良いでしょう。

- 『Microsoft Windows 8.1 最新版 [Windows 8.1 Update 適用済みパッケージ]』
- CPU: PAE、NX、SSE2をサポートする1GHz以上のプロセッサ
- メモリ: 32bitは1GB以上、64bitは2GB以上
- HDD: 32bitは16GB以上、64bitは20GB以上
- メディア: DVD-ROM

コメント